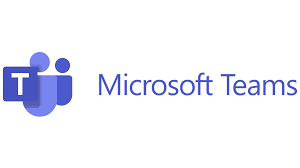
Microsoft Teams is an ever-evolving service that has become the primary desktop application for users to collaborate and communicate in. With that in mind, Microsoft is investing a lot of resources, both financially and physically to ensure the product continues to evolve. With there being so many changes, it is important to keep abreast of the updates and new features to ensure your organization is taking full advantage of this powerful app.
This quarterly post on Microsoft Teams will be useful for understanding the highlights of the new features and updates, specific to the Microsoft Teams desktop app and Teams on the web.
Calls
N/A
Chat
LinkedIn profiles in one-on-one chat
During any one-on-one chat you can click on the LinkedIn option to view their LinkedIn profile if they have a LinkedIn account.
Note: your organization must enable the LinkedIn integration in Teams feature to access LinkedIn accounts from both a Teams one-on-one chat, and Outlook.
Chat with yourself
Well most of us talk to ourselves, and now you can create a one-on-one chat with yourself to help stay organized by sending messages, files, media, notes to yourself. To provide quick access to your self-chat, the one-one-one self-chat is automatically pinned at the top of the chat list.
Edition specific (Education, Government, etc.)
Government
Bots provided for government accounts
Teams Government accounts are able to use bots specifically built for them. These can be accessed by using the Apps + of left side of an app, then search for bots by name. You can also go to a chat or channel and select the + at the top of the page to add a bot to a conversation.
Scheduling webinars
Government accounts can schedule and host webinars using the same Teams app they use for meetings. This includes the following webinar scheduling features
-
-
-
-
-
-
- Registration page creation
- Host management for attendee video and audio
- Attendance reporting
- Email confirmation for registrants
- Interactive features including reactions, polls, and chat
-
-
-
-
-
Meetings
Manage attendee video and audio
After inviting attendees to the meeting, the meeting organizer can disable the microphones and cameras of the those invited to the meeting to limit the random noise and visual distractions. This is just a default setting for them as they join the meeting, but you can also modify the settings on a per user basis if you want specific attendees to be seen or speak during the meeting.
These settings can be configured after sending the invite out, but before they join the meeting, by locating the meeting on the organizers Calendar->Meeting options->Allow mic for attendees and/or Calendar->Meeting options->Allow camera for attendees and toggling the No button to on, and then clicking Save. If you have already started the meeting, you can configure these settings for all attendees or specific attendees by going to your meeting controls more options (…) ->Participants->Disable mic for attendees and/or Disable camera for attendees to disable for all attendees. To disable for specific attendees you navigate to the more options (…), locate the attendee, then choose Disable mic and/or Disable camera. To allow someone to unmute or share their video you can navigate to more options (…) next to the name of the attendee and select Allow mic and/or Allow camera. That attendee can now unmute themselves or share video.
Note: if you want to just mute participants but not disable their mics, you can choose Mute all participants
Share system audio when using Teams on the Web
If your presentation includes showing a video with audio, you can include audio from your device while you’re sharing your video content from that device. This capability is available for both a Teams meeting or live event. There are two audio sharing options available for these events.
-
-
-
- Share tab audio – only shares audio from the tab being shared. Audio from rest of computer will not be shared
- Share system audio – all audio coming from entire computer will be shared
-
-
Show as, in meeting calendar
Similar to Outlook, the ability to specify how a meeting shows in your calendar when you schedule a meeting, vacation, or private appointment is available. The following options are available using the Show as option at the top of your meeting window.
-
-
-
- Free
- Tentative
- Busy
- Working elsewhere
- Out of Office
-
-
Together mode, all together
Together mode is used to unify all participants of a meeting and presentations in more of a theater display instead of everyone shown in a separate box. There are some scenes provided in Microsoft Teams, but you can also create your own scene. Microsoft has made it possible for presenters and meeting organizers to kick off the meeting with everyone in Together mode. They can change the view by going to View->Together mode->Change scene, and then checking the box Select Together mode for Everyone.
Annotations during screen sharing
Often during a meeting you will share your screen, and while doing so you and your participants can collaborate by using annotations driven by Microsoft Whiteboard. You begin the shared annotations by selecting the Start annotation option in the meting controls. After beginning the shared annotation feature the normal red outline around your share turns blue and everyone sees the Microsoft Whiteboard toolset and can begin annotating by using the default red pen tool.
Teams on the web updated meeting experience
Similar to the desktop app, Teams on the web offers the updated meeting experience in Chrome and Edge browsers providing you the enhance pre-join settings, dynamic view of content and the participants, as well as the meeting controls being repositioned to the top of the meeting window.
Teams (channels, tabs)
Channel @team owners mention
The ability to create a message post within a channel and notify all the owners about the post has been simplified by using @team owners mention instead of adding each owner individually.