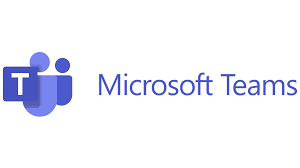
Microsoft Teams is an ever-evolving service that has become the primary desktop application for users to collaborate and communicate in. With that in mind, Microsoft is investing a lot of resources, both financially and physically to ensure the product continues to evolve. With there being so many changes, it is important to keep abreast of the updates and new features to ensure your organization is taking full advantage of this powerful app.
This quarterly post on Microsoft Teams will be useful for understanding the highlights of the new features and updates, specific to the Microsoft Teams desktop app and Teams on the web.
Calls
N/A
Chat
Pinning a chat message
Pinning, unpinning, or replacing a message is used to specify that a message is important so you want to place and keep at the top of your chat for quick access so it will always be visible to chat members. To remove it, you would unpin the message, or you can replace the pinned message with another one by taking the same steps you used to pin the current message and confirming you want to replace the current pinned message within the pop-up dialog box. There are a few items you need to be aware of regarding these pinned messages.
-
-
-
- Only one message can be pinned
- Any chat member, except guests, can pin, unpin, or replace the current pinned message with another one
- All members of the chat will see the message. However, if it is a lengthy message they will only see the first line of the message that fits within the width of the chat window
- When a message is pinned, it won’t interfere with the current ongoing chat
- The pinned message will include the name of the author as well as the date or time the message was originally posted
-
-
A pinned message can be configured by locating the message in the chat window, click on the More options which is the ellipses (…) then click Pin. To unpin a message, use the same steps but click Unpin.
Configuring chat density
Change how many messages you see in your chat window at one time by configuring how much text of a single message you see. There are two settings for what is called chat density.
-
-
-
- Comfy mode -indicates you want more space in and between your messages, which is the default setting
- Compact mode – indicates you want to see more of the chat and also have a wider box to type in your messages.
-
-
This setting can be configured by going to Settings->General->Chat density and choosing the mode you want to use.
Find participant’s time zone
When chatting with someone and discussing scheduling or times you can now determine what time zone they are located in, and what time it is for them. This is done, by hovering over their profile picture, then hover down to the clock icon within the Contact area to display their time zone and their local time
New chat filters
To expedite the retrieval of a specific chat conversation you can now filter out chats that are from bots or meetings therefore helping you locate the conversation more quickly. This is achieved by locating the Filter->Chats option at the top of your chat list and then entering in the group chat or person to be used to filter your chat conversations.
Special Edition specific (Education, Government, etc.)
Education
Although Teams automatically suppresses non-speech sounds during Teams meetings, Educators also get notified when Teams detects music is playing allowing the educator to choose to allow the music or continue to block the sound so other attendees don’t hear it.
Meetings
Configuring background effects in Teams on the web
Background effects are now available when using Teams on the web, which previously was only available in the Teams desktop app
-
-
-
- Blurring
- Setting the background using an image provided by Microsoft
- Uploading your own image to use as your background (.JPG, .PNG, .BMP)
-
-
This setting can be configured before joining the meeting by selecting Background filters located just below the video image. After doing so it will display the background effect options in a panel on the right side of screen. If you have already joined a meeting you can configure your background by going to your meeting controls More actions (…) -> Apply background affects and configuring your background by choosing one of the options listed above.
Disabling mirror my video
This setting is available to specify whether you want to display the small preview (the small preview window of what other participants see of you during meetings) in a mirror effect in your Teams interface or as others see you. If this is enabled you see yourself as if looking in a mirror. If turned off, you see yourself as the other meeting participants see you.
-
-
-
- Mirror my video is enabled by default
- If you change it, the setting will remain the same for future meetings
-
-
This setting can be configured before joining the meeting by adjusting the Mirror my video option located in the Device settings->Camera section. If you have already joined a meeting, you can configure this setting by going to your meeting controls more actions (…) ->Device settings->Camera section and adjusting the Mirror my video setting.
Stream optimized music live
When streaming music live in a Teams meeting you can optimize the audio settings to ensure the listeners are receiving the best possible quality. This is accomplished by enabling High fidelity music mode which then automatically adjusts the audio bitrate determined by the available bandwidth on your network.
This setting is configured before joining the meeting by going to Settings->Devices->High fidelity music mode and toggling it on. If you have already joined the meeting, you can enable this option by clicking on the music note at the top of your meeting window. This option is an on/off toggle so you can disable it by clicking on this setting to also disable it.
Note: This setting should only be use for streaming music. If enabled for regular calls and meetings where the participants are talking, it will consume extra bandwidth, and it won’t suppress background noise as well.
Teams (channels, tabs)
N/A