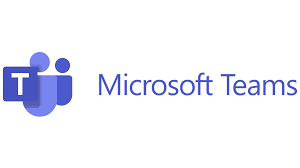
Microsoft Teams is an ever-evolving service that has become the primary desktop application for users to collaborate and communicate in. With that in mind, Microsoft is investing a lot of resources, both financially and physically to ensure the product continues to evolve. With there being so many changes, it is important to keep abreast of the updates and new features to ensure your organization is taking full advantage of this powerful app.
This quarterly post on Microsoft Teams will be useful for understanding the highlights of the new features and updates, specific to the Microsoft Teams desktop app and Teams on the web.
Calls
Manage call history
Your call history can get pretty overwhelming so you will want to manage it, and one thing that will help is the ability to hide calls from your call history. When removing a call from your call history it removes it from the call history view on all of your devices. However, admins are still able to retrieve information from your call history by accessing removed calls. To remove a call from your call history, go to Calls->History->, hover over the call to be removed, select More actions (…)->Remove from view.
Chat
N/A
Special Edition specific (Education, Government, etc.)
N/A
Meetings
Join meetings using ID and passcode
Participants of a meeting can join the meeting using a provided meeting ID and passcode. To join a meeting from your calendar you can click the Join with an ID option at the top of your Teams calendar.
Note: to locate the meeting ID and passcode from within Outlook, open the meeting you want to join and you’ll see the meeting ID and passcode at the bottom of the meeting invitation under Or join by entering a meeting ID.
Leaving a meeting on all devices
In the event you joined a meeting from multiple devices, you can now leave the meeting on all the devices, by using the dropdown arrow next to Leave, and choosing Leave on all my devices.
Pre-assign channel members to breakout rooms
Meeting organizers can pre-assign channel members to breakout rooms by opening the meeting invite and using the following steps:
-
-
-
- Go to breakout rooms
- Select Assign participants
- Choose manually, click Next
- Click the checkboxes next to names of participants you want to move to breakout room
- Click the dropdown arrow next to Assign and select the breakout room
- Click Confirm
-
-
Shared content pop out window
When participating in a Teams meeting and someone shares content, you can configure a pop out window for that shared content. The shared content will be displayed in a separate window. To add a pop out window for shared content, go to the top of the meeting window and click Pop out.
Automatically record and transcribe meetings
Within the meeting options a meeting organizer can enable meeting recording and transcription when the meeting begins, by clicking the Record automatically option associated with that meeting.
Cameo PowerPoint Live in meetings
When using Teams meetings to deliver a presentation using PowerPoint Live, you can use Cameo with your camera feed. This allows your attendees to see each slide of your presentation, and you as the presenter when you talk.
Real-time language interpreter
In an international organization, where different languages are spoken, it may be necessary to deliver a presentation in multiple languages. With the help of professional interpreters and using Microsoft Teams language interpretation, we can deliver a presentation to a large international audience. This requires that we enable language interpretation, specify what native language the presenter is speaking in, and specify an interpreter for each of the other native languages the attendees speak. We use the following steps to complete this setup when organizing a meeting:
-
-
-
- Create a meeting in Teams
- Open the meeting up in Calendar
- Choose Meeting options
- Turn on Enable language interpretation
- Use the same screen to Search for interpreters, or choose an existing one, by using the dropdown arrow, and use the dropdown arrow to specify the Source language as well as the Target language and assign all of them to the same language channel
- If additional language interpreters are necessary, click Add more Interpreters
- Click Save to store these settings
- Educate attendees on how to select the native language they want to hear
-
-
Note: To assign a guest or external person as an interpreter, you need to assign the interpreter during the meeting, not while creating it. You can add up to 16 different language translations with an unlimited number of interpreters.
Teams (channels, tabs)
Shared channels
Shared channels provide the capability to collaborate with people both inside and outside of your organization. When using shared channels you are able to share files, schedule meetings, and collaborate without switching tenants.
-
-
-
- Channel owners can share a channel with Teams they own, as well as with other teams and people both internal and external to the organization
- Team owners create shared channels and become channel owner
- The shared channel belongs to the host team, which is the team where the channel was created. The channel owner can add people to the shared channel without adding them to the host team. Also the channel owners can share the channel with the host team
-
-
Note: You can’t change the shared channel to a standard or private channel, and you can’t change a standard or private channel to a shared channel.