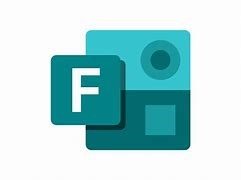
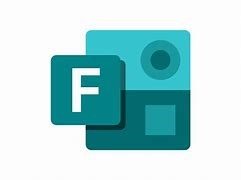
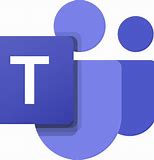
Microsoft Teams has taken the world by storm and it has become the most versatile and utilized end-user service offered by Microsoft. There are already several components that are tightly integrated with Teams including SharePoint Online, Exchange Online, Azure AD, and over 600 additional apps available in the App Store.
With Teams being so popular, it only makes sense for us to not only use it for collaboration, chatting, and video meetings, but also use it for gathering information from the millions of individuals who are accessing this powerful application.
This is where Microsoft Forms comes in, a powerful tool that can be easily integrated with Teams to allow us to gather information from individuals who we are communicating and collaborating with regularly. The integration of Forms with Teams provides a plethora of business use cases including; obtaining employee feedback, building questionnaires for internal and external users, building quizzes in educational establishments, taking polls, and many other situations where you want to gather information from employees, customers, vendors, or even complete strangers.
For more information on the integration of Microsoft Forms with Teams, as well as to create them, access them, and share them, please visit my detailed article Integrating Microsoft Forms with Teams at TekkiGurus.com.
