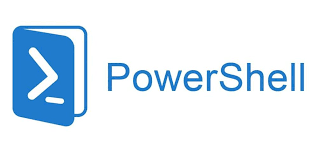
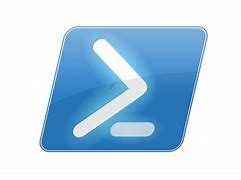
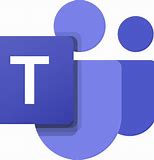
Microsoft’s PowerShell provides administrators the capability to automate routine tasks using a command-line shell that’s associated with a powerful scripting language. This command line utility is structured, intuitive, provides consistency, and is available across all Microsoft products, making it easier for an administrator to transition their PowerShell knowledge and experience from one product to another.
Managing Microsoft Teams using PowerShell is an efficient way for your M365 and Teams administrators to manage teams, channels, team members, and many other Microsoft Teams components in bulk. As an example, using PowerShell, you can easily add hundreds of users to a team, or modify properties on these team, or modify properties on the team members. It is a tool that every administrator should have in their tool belt to streamline their management practices by managing Teams components in bulk, and by writing powerful PowerShell scripts that can be scheduled to run, or used repeatedly.
For additional information including how to prepare to use PowerShell with Microsoft Teams, how to determine the version of PowerShell you’re running, the system requirements of PowerShell, how to retrieve help on PowerShell, common Microsoft Teams PowerShell cmdlets, along with some examples of Teams PowerShell in action, I invite you to view my Managing Microsoft Teams Using PowerShell article available at TekkiGurus.com.
