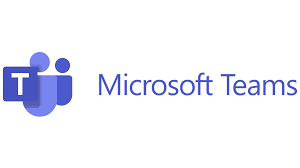
Microsoft Teams is an ever-evolving service that has become the primary desktop application for users to collaborate and communicate in. With that in mind, Microsoft is investing a lot of resources, both financially and physically to ensure the product continues to evolve. With there being so many changes, it is important to keep abreast of the updates and new features to ensure your organization is taking full advantage of this powerful app.
This quarterly post on Microsoft Teams will be useful for understanding the highlights of the new features and updates, specific to the Microsoft Teams desktop app and Teams on the web.
Calls
Call history details
Call history now contains more details about your incoming and outgoing calls in Teams. This additional detail is accessed by going to Calls on the left side of the app, and selecting History which displays a summary of the call in a panel on the right side of the app.
Incoming call opens new window
Admins can enable an incoming call setting that will open up a new browser window when an incoming call is received. This additional window will also provide information about the person calling. This behavior can be disabled from our call settings.
Chat
Send video clip in chat
In the chat window, Use Record a video clip located next to Send to create a new short video. Complete the recording of the video, make any edits to the video after the recording is complete, then send the video to a team member, allowing them to reply with a message or even send you a video clip.
Suggested reply in group chat
The Teams suggested reply that has been available in one-on-one chats, is also available in group chats. This is located above the compose box and allows you to choose one of the available replies instead of typing your own.
Group chat for different groups
In addition to chatting with multiple members of a group, we can chat with groups of members contained in the following types of groups;
-
-
-
- Distribution groups
- Mail-enable Security Groups
- Office 365 Groups
-
-
Note: We still need to adhere to the max number of members allowed in a chat, which is currently 250.
Schedule messages to be sent
When communicating with participants in different time zones, it may be beneficial to send a message to them when we know they are working. This is achieved by right-clicking on the Send button and setting the date and time for the chat message to be delivered.
Delete chats from chat list
Having a large number of chats can be confusing, and difficult to manage. Some chats may no longer be relevant to you, and cause clutter so it may be necessary to remove them to help organize your chat list. This is possible by locating the chat you want to remove, select the More option (…) and then click Delete chat to quickly remove it from your chat list.
Additional emojis available
The ability to add an emoji as a reaction to a message received has gotten easier than ever. To add an emoji, simply hover over the message you received and choose from a fully categorized library of emojis.
Use @mention to add user to a chat
Users can be added to a chat by using the @mention option instead of going to the add menu to include them in the chat. When adding them, you still have the ability to manage how much of the chat history is visible to them.
Suggested participants in new chat
With the help of AI detecting people you’ve recently worked with, when we are ready to add names to a chat, we will be presented a short list of suggested people that you may want to add to the chat.
Special Edition specific (Education, Government, etc.)
N/A
Meetings
Meeting opens in new window
When working with meetings from within Calendars you can configure the meeting to open in a new window, making it easier to navigate around Teams while not losing your place in Calendar. When opening an existing meeting, choose Pop out meeting details located in the top right corner. When scheduling a new meeting it will automatically open in a new window.
View more videos in meetings
Instead of having to switch to the large gallery view to see all the participants’ videos in a big meeting, Teams meetings will automatically display up to 49 participants’ videos by default.
Support for PSTN participants in breakout rooms
Participants calling in to a meeting using a PSTN are able to join breakout rooms and then return to the main meeting after the breakout room session ends.
On-demand polling
Polls can be created in an as-needed basis, by verbally asking a question and allowing the attendees to respond using one of the following options;
-
-
-
- Yes or no
- Thumbs up or thumbs down
- Heart or broken heart
-
-
Improved accessibility in meetings
Additional accessibility options within meetings have been implemented in Teams meetings, including;
-
-
-
- Prioritization of language interpreters – their videos are positioned front and center
- Participants’ videos visible even while content is being shared (up to two people)
- Set captions to always be visible across all meetings
-
-
Teams (channels, tabs)
Rename or delete channel files
After creating a file within a channel, there may be a need to rename it, or even delete it, if it is no longer needed. To do so, navigate to the channel’s Files tab, select More options (…) on the file and either rename or delete the file will be reflected in the associated SharePoint site.
Templates for Teams and SharePoint
Microsoft 365 includes templates for new teams, and the SharePoint site associated with the new team. When creating a new team using one of these templates, it will automatically create a SharePoint site applying the correct associated template.
Assigning seats in Together mode
In addition to creating a virtual theater interface for meeting attendees, presenters and meeting organizers can also assign seats to the attendees. This is accomplished using the following steps;
-
-
-
- Open the meeting and select More (…)->Together mode.
- In the new popup window, check the Select Together mode for everyone box, then click Assign seats.
- Use the mouse to drag and drop attendee icons to the seat you want to assign them
-
-